Dodano 2016-10-27 22:42:27 przez Daniel
XAMPP to chyba najpopularniejsze narzędzie.. a w zasadzie pakiet narzędzi umożliwiający testowanie aplikacji internetowych lokalnie bez konieczności łączenia z internetem. Jest to jedno z podstawowych narzędzi programisty stron internetowych dlatego też warto zacząć swoją przygodę właśnie od instalacji tego programu.
Na początek wystarczy wiedzieć że ten pakiet umożliwia odpalanie skryptów PHP na komputerze oraz zarządzanie i korzystanie z baz danych MySql. Dodatkowo pakiet jest darmowy 🙂 . Wraz z rozwojem kursu będę prezentował kolejne możliwości tego narzędzia oraz odpowiednie konfiguracje.
Najlepiej przystąpmy od razu do instalacji. Na początek wchodzimy na oficjalną stronę Tutaj , z której możemy pobrać program.
Wybieramy wersję – zapewne w większości przypadków będzie to windows, klikamy i automatycznie powinien się pobrać program.
Uruchamiamy pobrany plik i przechodzimy instalację z domyślnymi ustawieniami nic nie zmieniając.
Pakiet powinien zostać domyślnie zainstalowany na C:\xampp
Teraz dobrze by było dla testu stworzyć nasza pierwsza aplikację przy wykorzystaniu języka PHP. W tym celu odpalamy świeżo zainstalowany program (czasami systemowa zapora pyta o zezwolenie – zezwalamy) a w nim startujemy serwer Apache, możemy od razu odpalić także bazy danych jak na obrazku poniżej.
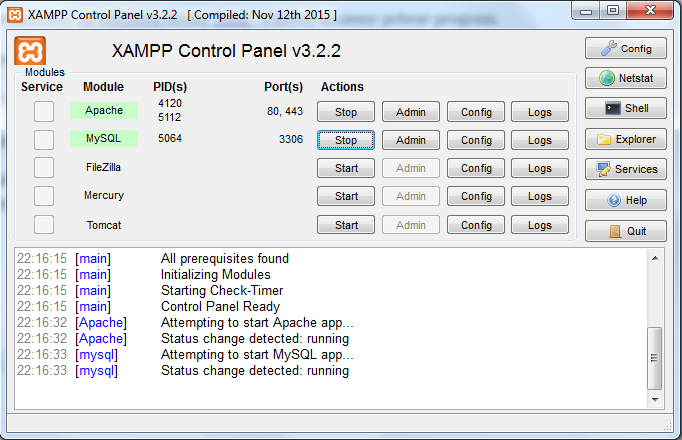
Ok, teraz nasz serwer lokalny już działa. Wchodzimy do folderu gdzie zainstalowaliśmy pakiet, odnajdujemy folder htdocs i tam tworzymy jakiś folder o prostej nazwie np: „test”. Następnie uruchamiamy najzwyklejszy notatnik systemowy i umieszczamy w nim następujący kod:
<?php
echo 'test';
?>
Zapisujemy plik w utworzonym chwilę temu folderze pod nazwą index.php (zwróć uwagę na rozszerzenie pliku .php) tak jak ma to miejsce na obrazku poniżej.

Teraz pozostaje sprawdzić wynik naszych działań. W moim przypadku należy wpisać w wyszukiwarkę adres http://localhost/test3/ i uruchomić. Jeśli nazwałeś utworzony folder „test” to powinieneś wpisać adres http://localhost/test/ otrzymany wynik przedstawia poniższy obrazek:

no i to by było w zasadzie na tyle, jeśli otrzymałeś wynik jak na obrazku znaczy to że wszystko jest ok i działa, ale zobaczymy jeszcze PhpMyAdmina. Aby tam wejść wystarczy wpisać http://localhost/phpmyadmin/ a naszym oczom powinien się ukazać następujący panel:

Działa? Tak? No i świetnie, dzisiaj było super łatwo. W sumie to już można by zacząć coś programować ale jako że programowanie w notatniku nie jest zbyt wygodne to zainstalujemy sobie jeszcze IDE (program do pisania kodu). Ale to już w innej części.
2022-02-12 07:12:44
dissertation help with statistics https://helpon-doctoral-dissertations.net/
2022-02-12 03:54:57
do dissertation writing services work https://dissertations-writing.org/
2022-02-12 00:08:58
best dissertation writing service review https://mydissertationwritinghelp.com/
2022-02-11 20:55:17
dissertation presentation https://help-with-dissertations.com/
2022-02-11 15:34:53
buy a dissertation online help https://dissertationwriting-service.com/
2022-02-10 19:26:41
online cheap dissertation help https://buydissertationhelp.com/
2022-02-04 15:57:30
dragon slots https://slotmachinegameinfo.com/
2022-02-04 12:13:50
house of fun free slots https://www-slotmachines.com/
2022-02-04 09:07:24
high-roller-slots https://411slotmachine.com/
2022-02-04 01:12:18
willy wonka slots https://beat-slot-machines.com/
2022-02-03 23:40:19
sexy girl slots https://slot-machine-sale.com/
2022-02-03 17:31:05
slots free https://slotmachinesforum.net/
2022-01-29 09:34:48
free slots 4u https://slotmachinesworld.com/
2022-01-29 05:17:56
clearwater slots https://pennyslotmachines.org/
2022-01-29 03:10:25
hollywood slots in bangor https://candylandslotmachine.com/
2022-01-28 21:54:46
san manuel online slots https://freeonlneslotmachine.com/
2022-01-15 22:27:33
gay/bi dating apps https://speedgaydate.com/
2022-01-14 21:42:31
gay chat' https://gay-buddies.com/
2022-01-14 17:33:28
live chat video gay https://gaytgpost.com/
2022-01-14 14:45:01
free gay bear dating https://gaypridee.com/
2022-01-14 11:38:23
gay chat by zip code https://bjsgaychatroom.info/
2022-01-13 01:53:23
3enliven